Understanding the navigation pane
The Project Portal navigation pane is shown in the following figure. Workspace folders are organized in a hierarchical tree structure that consists of a root folder and subfolders. Each workspace can have multiple root folders and they can contain multiple subfolders. The detail pane is always synchronized with the navigation pane. The parent folder location in the tree browser is always displayed. Also, the folder tree is dynamically calculated and updated as folders or documents are created or imported.
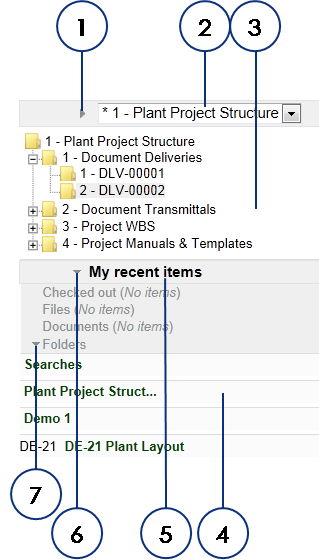
The following table describes the features of the navigation pane and refers to other topics that describe the features in more detail.
| Number | Name | Description |
|---|---|---|
|
1 |
Folder tree toggle |
Click to hide or show the folder tree. |
|
2 |
Root folder list |
Select a different root folder to show in the folder tree. Select View as root to show the folder tree with the selected folder as the root of the tree. |
|
3 |
Folder tree |
Select a folder to show its contents in the detail pane. |
|
4 |
Shortcut list |
Click an item to view its property page. You may also open a checked-out file or check it in by clicking Check-in next to the file name. For more information about checking out and checking in files, see Checking out files and Checking in files. Each shortcut list holds your 10 most recently accessed items from all workspaces. Items are removed from the shortcut lists if they are deleted from the workspace. |
|
5 |
My recent items |
Shows shortcut lists of your most recently accessed items: Checked out, Files, Documents, and Folders. |
|
6 |
My recent items toggle |
Click to show or hide the My recent items lists. |
|
7 |
Shortcut list toggle |
Click to show or hide the corresponding list of shortcuts. |
The following table describes the various icons shown in the folder tree.
| Icon | Description |
|---|---|
|
|
Frozen and cannot be modified |
|
|
Not frozen |

|
Click to show subfolders. |

|
Click to hide subfolders. |